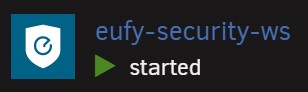If you want to integrate your Eufy security cameras and doorbells with the popular open-source home automation application Home Assistant, you will quickly find that one of the components isn’t readily available for Unraid: The server wrapper around the eufy-security-client library called eufy-security-ws. The difficulty of installing this application is related to the fact that there isn’t any template available in the Community Applications.
Although the installation isn’t quite as easy as with other applications, this shouldn’t be a hindrance, as there is an official Docker container available. This guide will show you in detail how you can install eufy-security-ws on your Unraid server. While the steps aren’t quite as simple as adding a pre-made template, I am confident that any Unraid user should be capable of following them.
Enabling Docker Hub search results on Unraid
As the eufy-security-ws Docker container is available on Docker Hub but not in the Community Applications, you will need to enable the option to display search results from Docker Hub in the latter’s settings.
To do so, simply select the Settings link and beneath the categories on the left-hand side you will see a link to the settings. In the settings, you need to enable the option titled “Enable additional search results from dockherHub [sic]” by changing it from No to Yes.
Next, head back in to the Community Applications and search for bropat/eufy-security-ws (that is the container’s exact name from Docker Hub). Unless someone has added a template for the application since publishing this guide, you will be greeted by a message informing you that no matching applications were found. Here you will have to click on the option to get more search results from Docker Hub.
The correct Docker container should be found. Make sure the container comes from the developer who calls themselves bropat. Click on the install-icon to continue.
Configuring the eufy-security-ws Docker container
The settings already present, for example the network type and Docker Hub URL, can be left as they are. What you will have to do is map a port and persistent directory, and configure a few variables. The options available can be found in the GitHub repository. Required are the username and password, the port, and the persistent directory.
On Unraid, The username and password must be added as variables, the port as a port, and the persistent directory as a path. For the latter, I recommend the host path /mnt/user/appdata/eufy-security-ws. I mapped the container’s port to the host port 3002, as port 3000 was already taken. The final configuration should look similar to the one in the screenshot below.
With everything configured, you can hit the apply button and the Docker container will be pulled and configured using the options you added. To make sure everything is running as it should be, you can click on the application’s icon in the Docker tab and view the logs. In the logs, you should be seeing the following message: Push notification connection successfully established.
Changing a Docker applications icon on Unraid
One last thing you might want to do is to change the application’s icon from the question mark to something more recognizable. To do so, open up the eufy-security-ws container’s settings by clicking on its name and look for the icon URL text field. You can add any local file or use an icon you found online, for example by googling “eufy logo”. Paste the path or URL in to the field and apply the changes to have the new icon displayed.